Form erstellen
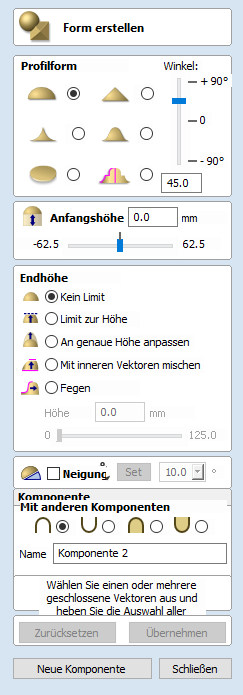
Mit dem Werkzeug Form erstellen können Sie Bauteile auf der Basis eines oder mehrerer geschlossener Vektoren erstellen. Die Vektoren können entweder vor dem Anklicken des Symbols oder nach dem Öffnen des Menüs ausgewählt werden. Benutzer bearbeiten das Menü, geben dabei das Profil und die Stärke der Form an und bearbeiten die Optionen zur Steuerung der Höhe. Sie können die Form auch in einem Winkel neigen. Sobald einer der Parameter definiert ist, können Sie mit einem Klick auf eine Vorschau erhalten.
Diese Form kann einfach geändert werden, indem Sie die Parameter im Menü ändern und zum Aktualisieren der Vorschau auf die Schaltfläche klicken. Sobald Sie mit der erstellten Form zufrieden sind, haben Sie zwei Möglichkeiten: Sie können im Menü (dies speichert Ihre aktuelle Komponente und beginnt eine neue) oder auswählen.
Wenn Sie Werte mit dem Schieberegler im Menü ändern, wird die 3D-Ansicht aktualisiert, sobald Sie den Schieberegler loslassen. Wenn Sie Änderungen an den Eingabefeldern wie Winkel oder Sockelhöhe vornehmen, werden die Änderungen angewendet und die 3D-Vorschau aktualisiert, wenn Sie nach Abschluss der Eingabe des Wertes die Leertaste auf Ihrer Tastatur drücken. Sie können auch erneut auf die Schaltfläche klicken.
Wenn Sie einen anderen Vektor auswählen, wird die aktuelle Form verworfen. Vergessen Sei also nicht, auf zu klicken, wenn Sie eine Kopie des Vektors behalten möchten.
 Formprofil
Formprofil
Es gibt sechs verschiedene Formtypen:
 Gebogen
Gebogen

 Winkel
Winkel

Dies definiert den Winkel der Kante der abgerundeten oder abgewinkelten Profilform - je höher der Winkel, desto steiler die Form. Winkelformen können einen maximalen Winkel von 89° aufweisen. Der Schieberegler rechts kann auch verwendet werden, um dies zu ändern und einen bestimmten Winkel in das Menü einzugeben.
 Konkav
Konkav

 S-förmig
S-förmig

 Flach
Flach

 Individuell
Individuell
Im Formprofil „Individuell“ wird das Profil im Gegensatz zu den Standardprofilen durch einen Vektor definiert.
Wählen Sie für das benutzerdefinierte Profil eine Reihe geschlossener Vektoren sowie einen zusätzlichen offenen Vektor, der das Profil darstellt.
Wenn Sie ein benutzerdefiniertes Profil verwenden, wird die Form des endgültigen Profils durch die Form oberhalb der Linie bestimmt, welche die Endpunkte verbindet. Aus diesem Grund sollte der Profilvektor im Normalfall über einen Schenkel verfügen.
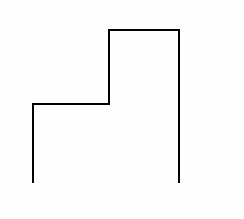

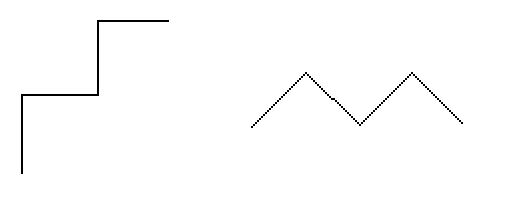

 Sockelhöhe
Sockelhöhe
Gibt die Höhe einer flachen "Sockelebene" an, die unterhalb des von Ihnen ausgewählten Profils hinzugefügt wird.
 Endhöhe
Endhöhe
 Keine Begrenzung
Keine Begrenzung
Wenn Sie diese Option auswählen ✓, steuert die Kombination aus Größe und Form des Vektors sowie den angegebenen Profilwerten die endgültige Höhe der Form.
 Auf Höhe begrenzen
Auf Höhe begrenzen
Wenn Sie diese Option auswählen ✓, wird die Höhe der Form begrenzt, indem sie auf dem Wert, den Sie im Bereich Höhe des Menüs eingegeben haben, abgeflacht wird. Dieser Wert wird aktiv, sobald die Option ausgewählt wurde.
 Auf genaue Höhe skalieren
Auf genaue Höhe skalieren
Wenn Sie diese Option aktivieren ✓, wird die Höhe der Form begrenzt, indem sie größer oder kleiner skaliert wird, ihr grundsätzlich festgelegtes Profil jedoch behält. Sie wird auf die im Bereich Höhe des Menüs eingegebene Höhe skaliert, die nach Auswahl dieser Option verfügbar wird. Die endgültige Höhe kann auch über den Schieberegler verändert werden.
Der Wert für die Sockelhöhe wird nicht in die Einstellung für die Endhöhe einbezogen oder darüber gesteuert. Falls angegeben, wird sie zu diesem Wert hinzugefügt, um die Gesamthöhe der zu erstellenden Komponente anzugeben.
 Mit inneren Vektoren verschmelzen
Mit inneren Vektoren verschmelzen
Diese Option übernimmt das ausgewählte Profil auf alle ausgewählten Vektoren. Sie verschmilzt von der Außenseite der Vektoren zu den inneren Vektoren mit dem Profil.


 Sweep
Sweep
Bei der Option Sweep wird das ausgewählte Profil um den ausgewählten Vektor herumezogen. Hierbei wird das Profil nach innen verschmolzen, ohne jedoch das Originalprofil zu verzerren. Dies ist besonders in Verbindung mit einem individuellen Profil nützlich.
 Neigung
Neigung
Wenn diese Option ausgewählt ist ✓, können Sie eine Richtung und einen Winkel einstellen, um die Form entlang der Z-Achse in einem Winkel zu neigen. Der erste Teil dieses Vorgangs (sobald die Option aktiviert wurde ✓) ist es, die Schaltfläche auszuwählen. Klicken Sie danach auf zwei Punkte in der 2D-Ansicht.
Mit dem ersten Klick legen Sie den Punkt fest, der bei Null bleibt (der Drehpunkt der Neigung).
Mit dem zweiten Klick legen Sie den Punkt fest, der um den angegebenen Winkel aufwärts geneigt wird (der Punkt, der nach oben gezogen wird).
Der Standardwinkel (10°) kann durch Anklicken des Pfeils neben dem Wert und durch Verwenden des Schiebers verändert werden. Sie können auch einen bestimmten Wert eingeben und die Leertaste auf der Tastatur drücken, um den Winkel anzuwenden.
 Gemeinsame Modellierungsoptionen
Gemeinsame Modellierungsoptionen
Alle Hauptwerkzeuge zur Modellierung innerhalb der Software verwenden einen gemeinsamen Befehlssatz, um einem Bauteil bei seiner Erstellung neben den Optionen einen Namen und einen Kombinationsmodus zuweist, um die Einstellungen in der Form anzuwenden, die Kontur zurückzusetzen, mit der Erstellung eines neuen Bauteils zu beginnen sowie die Funktion zu schließen und zu beenden.
 Mit anderen Bauteilen kombinieren…
Mit anderen Bauteilen kombinieren…
In diesem Abschnitt finden Sie Optionen, mit denen sie ihr Bauteil benennen sowie die Art und Weise steuern können, auf die es mit anderen Bauteilen im Bauteilbaum kombiniert wird.

 Zurücksetzen
Zurücksetzen
Ein Klick auf die Schaltfläche setzt die aktuelle Kontur zurück. Wenn sie dies vor dem Schließen des Formulars durchführen, sorgt dies dafür, dass kein Bauteil aus der aktuellen Auswahl erstellt wird. Ein Klick erhält die aktuell ausgewählten Vektoren oder Bauteile.
 Anwenden
Anwenden
Ein Klick auf die Schaltfläche erstellt eine Kontur auf der Grundlage der von Ihnen ausgewählten Einstellungen. Sie können das Bauteil weiterhin bearbeiten, indem Sie innerhalb der Form verschiedene Parameter auswählen und zum Aktualisieren „Anwenden“ klicken.
 Neues Bauteil beginnen
Neues Bauteil beginnen
Wenn Sie auf die Schaltfläche klicken, wird der Zustand des erstellten Bauteils gespeichert, die Auswahl aller Bauteile/Vektoren aufgehoben und der Erstellungsprozess für ein neues Bauteil erneut gestartet. Die Werte und Optionen innerhalb der Form werden in diesem Fall beibehalten, bis Sie diese schließen.
 Schließen
Schließen
Wenn Sie die Schaltfläche klicken, wird das Formular geschlossen. Sie kehren zu den Schaltflächen im Reiter „Modellierung“ und dem aktualisierten Bauteilbaum zurück. Alle von Ihnen durchgeführten Änderungen werden wiedergegeben. Wenn Sie die Kontur, die Sie gerade erstellt haben, entfernen möchten, können Sie die Schaltfläche „Rückgängig“ klicken oder das Tastaturkürzel CTRL+Zverwenden.